이전 글 Digital Sound at Home Studio #3 – 음향 기본 Digital Sound at Home Studio #2 – MIDI Digital Sound at Home Studio #1 – DAW Digital Sound at Home Studio #0 – 개요
이번에는 이번 연재에서 사용할 DAW Software인 Cakewalk Sonar에 대해서 알아보겠다.
Introducing Cakewalk Sonar

Sonar는 과거 Twelve Tone Systems이라는 회사의 Cakewalk에서 출발한 제품이다. 초기에는 Digital Recording이 활발하지 않았고, VST 개념도 없던 시절이라 MIDI 기능만을 제공하였다. 초기버전에서 제공된 MIDI 편집 개념이 10년이 넘도록 이어질 만큼 MIDI 편집에 대한 UI/UX 설계가 대단했고, 특히 국내의 MIDI 동호인이 많아진데 대한 Cakewalk의 영향력은 엄청났다. 그 후 VST기술과 함께 Nuendo, Cubase 등 오디오 기능이 강화된 DAW들이 속속 출시가 되면서 Cakewalk의 영향력이 많이 약해지긴 했지만, 지금의 Sonar라는 이름으로 발전을 계속하면서 아직도 많은 이용자층을 확보하고 있다.
이번 연재에서 Cakewalk Sonar를 선택한 이유는 사용하기가 쉬울 뿐더러 저렴한 가격(하위 모델 구입 후 업그레이드 하는 방식을 통하면 50만원 미만으로 최고 등급인 Producer 버전을 구입할 수 있다.)에도 불구하고 MIDI, Audio 모두 훌륭한 성능을 보여기 때문이며, Digital Audio Console에서 각 트랙 간의 연동 및 Effect를 넣는 방식 등이 하드웨어 방식과 유사하게 시뮬레이션 되어 있어, 실제 장비 연결에 대한 개념을 익히기에도 적당하기 때문이다.
기본 설정 살펴보기
Sonar의 설치는 다른 프로그램과 같이 쉽게 이루어진다. 단, 한글 Windows 사용 시에는 설치 중에 글자 문제로 인한 에러가 몇 개 뜨는데, Ignore 버튼을 눌러서 넘어가면 된다.
소나를 처음 실행하면 Wave Profiler가 구동되면서 기본 Audio Driver에 따른 설정을 진행하고, MIDI 설정, 가상악기(VSTi)등 기본적인 설정을 자동으로 진행하게 된다.
모든 설정이 끝나면 소나가 구동이 된다.
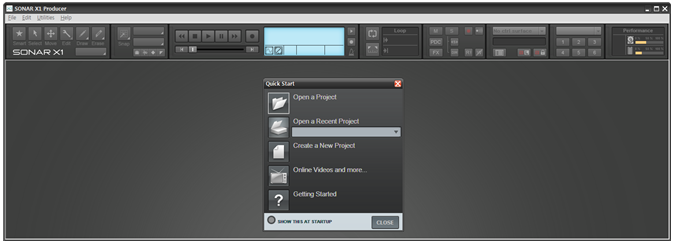
첫 화면이다. Quick Start는 보시는 대로 새 프로젝트를 열거나 최근 프로젝트를 로딩하는 등의 액션을 취할 수 있다. 창 아래의 “Show This At Startup” 부분을 언 체크하면 시작 때 이 창을 보지 않을 수 있다.
우선은 이 창을 닫고, 설정을 하나씩 보도록 하자.
메뉴 Edit -> Preferences 를 선택한다.
먼저 Preferences 사진에 표시된 “Advanced”를 선택하여 숨겨진 메뉴를 모두 볼 수 있도록 한다.
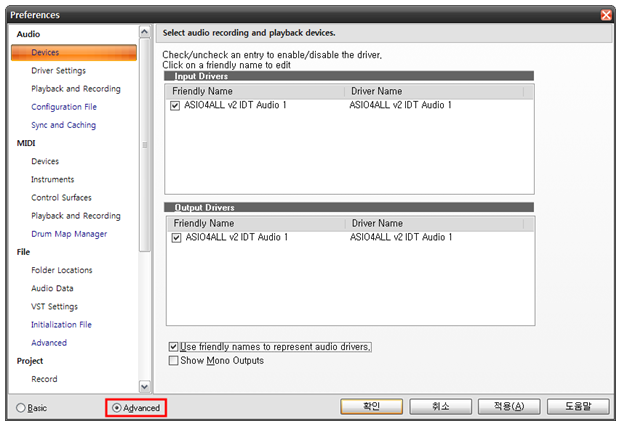
가장 먼저 볼 수 있는 화면은 Audio의 “Devices“다. 말 그대로 현재 설치되어 있는 Audio Interface Device를 선택할 수 있다.
ASIO4ALL을 설치했으면 하나만 선택할 수 있지만, 외장 Audio Interface를 쓰는 경우 대부분 여러 개의 Output이 있고, 사용할 Output을 선택할 수 있다. 이는 보통 다른 Audio 프로그램과 동시에 구동하는 경우 Driver의 충돌을 원천적으로 막고자 할 때 쓴다.
다음은 “Driver Settings“다.
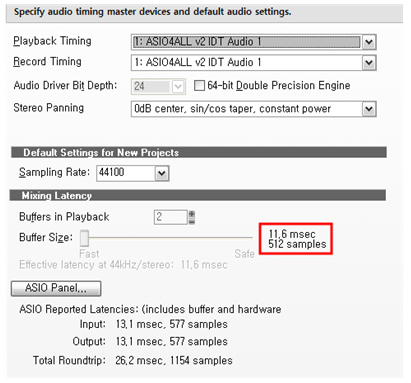
“Driver Settings“를 보면, ASIO4ALL에서 설정한 Buffer Size에 의한 Latency를 확인할 수 있다. 현재 512 samples를 선택했을 때 저 시스템에서는 11.6msec의 Latency를 가지는 것을 확인할 수 있다. 그런데 기본이 ASIO 드라이버 모드가 아니기 때문에 처음에는 위 화면과 동일한 화면을 볼 수는 없을 것이다. ASIO 드라이버를 사용할 수 있도록 하려면, Audio의 세 번째 메뉴인 “Playback and Recording“에서 선택해야 한다.
“Playback and Recording“의 하위 항목 중 “Driver Mode“에서의 기본 값은 WDM이다. 여기서 Driver Mode를 ASIO로 선택하여 ASIO4ALL의 기능을 사용하도록 한다.
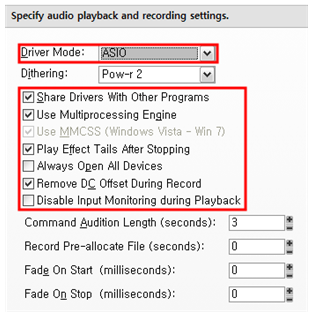
다음의 “Dithering”은 아날로그 신호의 양자화 과정에 있어서 작은 레벨 신호의 해상도를 향상시키기 위해 특수한 신호를 더하는 알고리즘으로 A/D나 D/A에서도 사용되지만 최종 결과물의 Export에서 양자화 Bit가 변환될 때 사용된다(24비트로 작업하다가 16Bit로 출력하는 경우 등). Pow-r은 유명한 알고리즘 중 하나로 선택했을 때 PC 성능에 문제가 없다면 선택해서 사용하면 된다.
아래 옵션 일부를 설명하자면, “Share Drivers with Other Programs”는 Audio Driver를 Sonar가 독점할지 외부 프로그램과 같이 쓸 지를 정하는 옵션으로 만약 Audio Interface 없이 ASIO4ALL만 설치한 경우 Sonar를 구동하면 기본 윈도우 소리나 외부 프로그램을 통한 음악 재생 등을 할 수가 없을 것이다. ASIO4ALL이 실제로 WDM Driver 위에서 가상으로 돌고 있기 때문에 생기는 현상으로 이 옵션을 체크하면 Sonar 외의 다른 프로그램에서 소리를 들을 수 있을 것이다. 단, 동시에 소리가 나면 에러가 날 가능성이 높기 때문에 주의를 요한다. 필자의 경우는 H/W Audio Interface를 사용하면서 Windows용, Sonar용 등으로 Driver와 Output을 완전히 분리해서 사용하고 있다.
다음의 “Use Multiprocessing Engine”은 멀티코어 CPU 환경에서 Multi CPU의 사용 여부를 정하는 옵션이다. 클릭하면 퍼포먼스가 좋아지는 것이 사실이지만 Audio Interface Driver의 안정도, OS의 안정도(하이퍼쓰레딩 방식의 Multicore 방식일 때 특히 문제가 많이 생긴다.)에 따라서 Sync에 문제가 생기는 경우가 종종 있다.
“Play Effect Tails After Stopping”은 Mixing 과정에서 Sonar에서 Software Effecting을 한 경우 재생을 멈췄을 때 Effect가 계속 동작을 할 지 안할지 정하는 옵션이다.
Sonar에서는 곡의 끝부분 혹은 스페이스바를 눌러 재생을 멈춤을 때 Audio Driver의 사용이 해제되면서 Sound Engine이 멈춘다. 따라서 특정 트랙에 공간계 이펙트(Delay 혹은 Reverb)를 걸었을 때는 Original Sound외에 Simulate된 Effect 사운드도 멈춰버리게 되는 것이다. 그런데 문제는 메모리에서는 이 Effected Sound를 계속 담고 있기 때문에 다음 번 재생에서 앞서 남아있던 Effected Sound가 함께 재생되게 되는 문제가 발생한다. 위 옵션은 이런 문제를 해결하기 위한 옵션이다.
이 외의 설정들도 녹음 재생 환경에 영향을 끼치는 옵션들로, 읽어보고 본인의 상황에 맞는 설정을 선택하면 된다. 소리다 보니 말로 설명하기도 어렵고 이해하기도 힘들지만, 귀로 들어가며 설정 값을 찾으면 될 것이다. 위 화면의 설정이 정답은 아니다.
다음 설정인 “Sync and Caching” 기능도 전체적인 Performance와 관련 있는 설정이다.
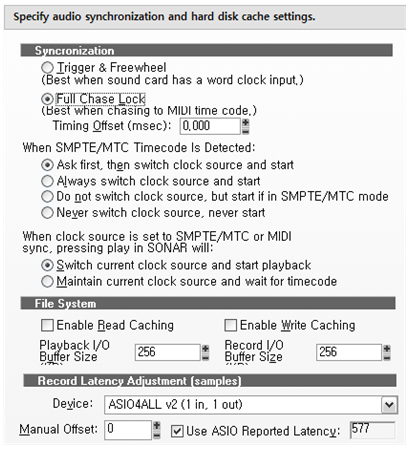
Sync 기능은 여러 기기를 사용하거나 영상 작업을 하는 경우에 기준 Sync 신호를 설정하는 것이고, Caching 기능은 File System 설정을 통해 Performance에 도움이 되는 선택을 할 수 있다. DMA기능이 지원되는 HDD를 사용하고 있다면 손대지 않아도 된다. 아마 DMA 이전의 HDD 방식을 주로 사용하는 PC라면 Sonar의 원활한 구동자체가 힘든 경우가 많을 것이므로, 크게 신경 쓰지 않아도 되는 메뉴다.
다음은 MIDI와 관련된 설정이다.
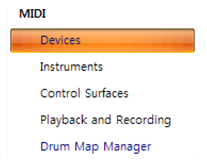
MIDI 설정에서는 외장 MIDI 악기를 사용하는 경우 사용할 인풋 기기, 아웃풋 기기를 선택하는 “Devices“. Devices에서 선택된 악기가 있을 때 채널 당 기본 악기를 지정할 수 있는 “Instruments“가 있다. 아래의 “Control Surface“는 ACT(Active Controller Technology)라는 Sonar 특유의 컨트롤러 시스템에 관한 설정이다. ACT는 MIDI 컨트롤러를 여러 가상악기에 동시에 물려두고 포커스 온 되는 악기에서 즉시 컨트롤 가능한 기술이다.
File 메뉴는 프로젝트 및 기본 라이브러리 파일들의 위치, 녹음되는 오디오 파일의 위치 등을 설정할 수 있는 메뉴다.

본인이 원하는 폴더를 선택하면 된다. 단, File의 하위 메뉴 “Audio Data“에서 녹음되는 파일의 비트 수를 설정할 수 있다. Sonar X1에서는 64bit까지 지원한다.
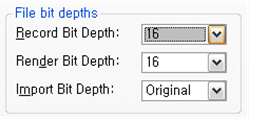
Customization메뉴는 개인 취향에 맞는 설정을 할 수 있는 메뉴지만, 외관뿐 만 아니라 단축키, 편집에 관련된 기능도 일부 설정할 수 있어서 중요한 메뉴다.
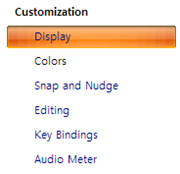
Display와 colors는 외관과 관련된 것이고, Editing 메뉴에서는 제작된 Clip을 Drag&Drop 할 때의 기본행동을 설정 할 수 있다.
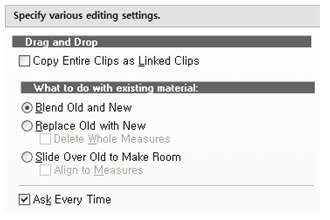
이전 버전에서는 일반 복사/붙여넣기(Ctrl+C, Ctrl+V)도 이 옵션의 영향을 받았지만, X1 버전에 들어서서는 선택 이벤트를 Drag&Drop할 때만 이 옵션의 영향을 받는다.
대신 일반적인 붙여넣기 할 때는 기본적으로 저런 물음 없이 동작하지만 Paste Special (Ctrl+Alt+V)라는 메뉴를 통하면 위와 같은 붙여 넣기 옵션을 물어본다. Paste Special 메뉴로 하나의 옵션을 선택한 뒤에는 일반 붙여넣기(Ctrl+V)가 Paste Special에서 선택한 붙여넣기 옵션을 따라간다.
ex) Paste Special(Ctrl+Alt+V)에서 Replace Old with New로 붙여넣기를 했다면 이후의 일반 Paste(Ctrl+V)는 Replace Old with New로 동작하고, 다시 Blend Old and New 방식을 원한다면 Paste Special을 해서 Blend Old and New로 선택해야 한다. 물론 그 이후는 아무런 물음 없이 Paste(Ctrl+V)는 Blend Old and New로 동작한다.
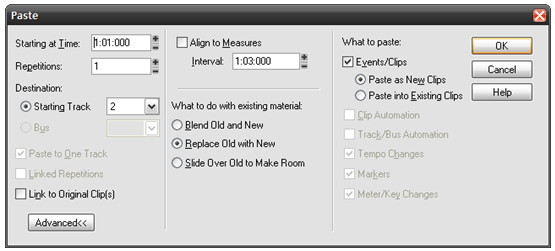
만약에 작업자가 개인의 편집 취향에 따라서 Paste Special과 Paste의 단축키를 서로 바꾸고 싶다면 “Key Binding” 메뉴에서 단축키를 새로 지정하면 된다.
새로 단축키를 지정하더라도 기존의 단축키는 남아있어 이중으로 적용이 된다는 점에 주의해야 한다. 예를 들어 Paste Special을 Ctrl+V로 바꾼다면 기존의 Paste였던 Ctrl+V는 없어지지만 Paste Special은 Ctrl+V와 Ctrl+Alt+V 두 단축키를 모두 가지게 되는 것이다.
만약에 MIDI Controller를 보유하고 있다면, 특정 MIDI Control Number를 단축키처럼 물려두고 Controller를 사용해서 편집을 할 수 있다. 역시 Key Binding에서 설정을 할 수 있으며, 원하는 기능들을 단축키와 무관하게 모아 놓을 수 있어서 유용하게 사용할 수 있는 기능이다.
그 외의 옵션들도 개인에 따라서는 중요할 수도, 혹은 중요하지 않을 수도 있다. 모두 클릭해서 읽어보고 본인에 맞는 옵션을 선택하면 된다.
그런데 여기서는 안보였겠지만, Project를 Open한 상태에서만 보이는 메뉴가 있다.
“MIDI” 하위의 “Drum Map Manager“, “Project” 등의 메뉴가 바로 그것이다. Project가 Open 된 상태에서만 설정할 수 있다는 것은, 그 메뉴에서의 설정이 Project 종속적이라는 것을 의미한다.
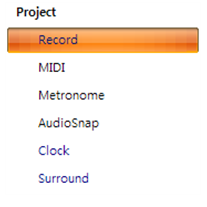
처음에는 크게 고칠 부분이 없겠지만, “Project”의 5번째 메뉴 Clock의 설정 중에 MIDI 편집에 관련된 중요한 설정이 있다.
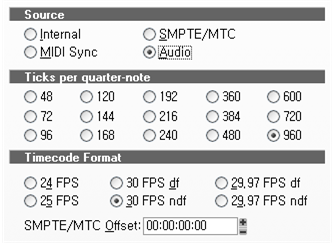
Source는 기본 Timing Source로 사용할 device를 선택하는 옵션이고, 아래의 Ticks per quater-note는 4분 음표 하나가 구성되는 tick의 개수를 설정하는 것이다. MIDI를 편집하거나 입력할 때 4분 음표보다 짧은 음표는 Tick 숫자로 표현이 된다. 예를 들어 4분 음표는 “1:0″이라고 표현되지만 8분 음표는 위 설정대로라면 “480”이 되는 것이다. 응용해서 표현하면 점 사분음표는 “1:480″이 된다. 이렇게 Tick이 음표의 길이 단위로 사용되는 만큼 Tick에 대한 개념이 없으면 음표의 길이를 직접 조정할 때 4분음표 이하 음의 길이를 입력할 수가 없다.
Ticks 설정이 크면 클수록 섬세한 표현이 가능하겠지만, 편의 등을 이유로 120으로 설정해서 쓰는 사람도 많다. 처음 접한다면 960에 익숙해지는 것도 좋을 것이다.
Timecode Format은 영상 작업을 같이 하는 경우에 중요한 설정이다. 그림에서 보는 바와 같이 ndf(none-drop-frame)과 df(drop-frame)을 지원하고 기본적인 FPS는 모두 지원하므로 Source 영상과 매칭시켜 작업하면 된다.
여기까지 Preferences를 통한 설정을 간단하게 알아보았다.
설정에서 가장 중요한 점이라면, MIDI와 Audio가 정상적으로 재생/녹음이 되는 것이다. 세세한 설정은 잘 모르겠더라도 MIDI와 Audio의 재생/녹음에 문제가 없다면 일단은 설정이 잘 되었다고 봐도 무방할 것이다.
X1 이전 버전까지는 Preferences에서 대부분 설정을 해야 했지만, X1에 들어와서는 일부 옵션은 Preferences를 거치지 않고 접근이 가능하게 변경 되었다. 바로 각 개별 윈도우마다 달려있는 상단 메뉴 바에 있는 메뉴들이 바로 그것이다.
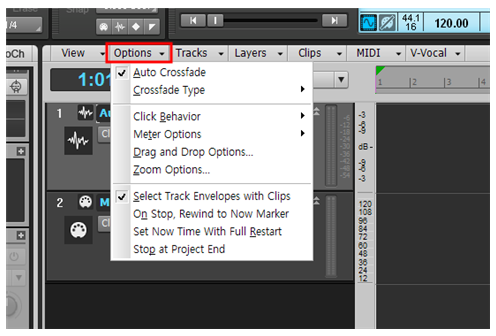
위 그림은 Track View Window의 메뉴다. 이 View Window에서는 Options라는 메뉴가 따로 있기도 하지만 다른 메뉴도 사실 상 Option 기능이라고 볼 수 있다. 단, 분류 별로 세분화 함으로써 접근성을 높이고, 직관적으로 기능 설정을 찾을 수 있는 것이다.
위 그림의 “Drag&Drop Options”와 같이 메뉴 바에서 뿐만 아니라 Preferences에서도 설정이 가능한 메뉴가 있는 반면, “On Stop, Rewind to Now Marker”옵션처럼 각 이런 메뉴 바에서만 설정할 수 있는 것이 있다. Preferences와 메뉴 바 설정으로 나눠진 기준이 명확하지는 않지만, 만약 원하는 설정이 Preferences에 없다면 그 기능이 사용되는 View에서 설정을 찾아보면 있는 경우가 있다.
참고로 “On Stop, Rewind to Now Marker” 옵션은 프로젝트를 들어보다가 멈췄을 때 플레이 시작점으로 커서가 돌아가는 옵션이다. 체크해제하면 현재 지점에 커서가 멈춘다.
이번 회에서는 Sonar를 사용하기 위한 설정을 알아보았다. 다음 회에서는 Sonar의 사용법을 알아보도록 할 것이다.
