이전 회에서 Sonar의 설치와 설정에 대해서 알아보았다. 이번에는 소나를 실제 사용하기 위한 기본적인 기능들을 알아볼 것이다.
이전 글 Digital Sound at Home Studio #4 – Sonar 1/2 Digital Sound at Home Studio #3 – 음향 기본 Digital Sound at Home Studio #2 – MIDI Digital Sound at Home Studio #1 – DAW Digital Sound at Home Studio #0 – 개요
프로젝트 생성
먼저 File – New Project 메뉴를 통해서 새 프로젝트를 하나 만들어보자.
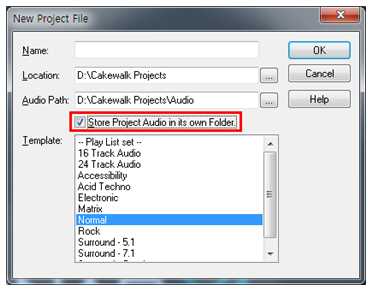
보시는 바와 같이 많은 Template가 제공되고 있지만, 이는 미리 설정된 트랙들이 나오는 것이며, Normal을 선택해서 원하는 트랙들을 추가시켜나가며 사용해도 된다.
새 프로젝트를 만들 때 기본적으로 체크되어 있는 “Store Project Audio in its own Folder”는 말 그대로 기본 폴더 하위에 프로젝트별로 폴더를 만들어서 관리하는 것이다.
프로젝트 폴더마다 Project File, Audio 하위 폴더, Cache 등이 따로 관리되므로, 편리하게 작업할 수 있다.
지금은 임시 프로젝트를 진행할 것이므로 체크를 해제하고 만들어 보도록 하자.
물론 이렇게 작업을 하더라도 프로젝트를 저장하거나 관리하는데 큰 어려움은 없다.

처음 새 프로젝트를 열었을 때 볼 수 있는 화면이다. 소나가 최근 X1 버전을 출시하면서 화면 배치 방식에 dock 방식을 도입하면서 화면이 몹시 복잡해진 것처럼 보이지만(특히 노트북과 같은 작은 화면일수록 복잡도가 더 심하다.), 각 화면의 기능을 이해하고 난 후에 필요한 화면만을 띄워놓고 사용하면 된다.
트랙뷰 톺아보기
먼저 프로젝트의 중심이 되는 트랙뷰를 보자.
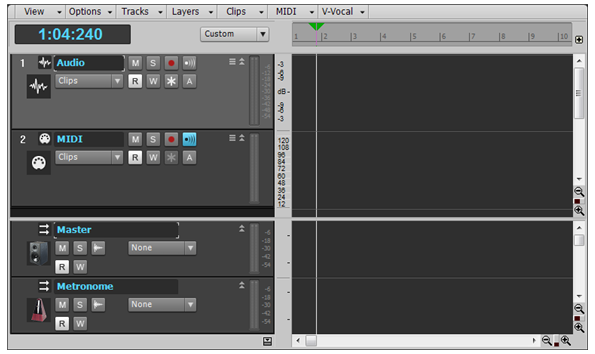
음악 혹은 음향의 가장 중심이 되는 소스 정보가 담기고, 컨트롤하는 곳이 바로 트랙뷰다.
New Project에서 Normal을 선택해서 위와 같은 오디오 트랙과 MIDI 트랙 하나가 자동으로 생성되어 있다. “Audio”, “MIDI”라고 쓰여 있는 부분은 각 트랙의 이름일 뿐, Audio Track, MIDI Track을 나타내는 것이 아니다. 물론 원하는 이름으로 변경할 수도 있으며, 트랙에 담기는 소스 종류는 좌측에 나오는 아이콘으로 구분할 수 있다.
지금 위의 그림에서는 오디오트랙과 미디트랙의 아이콘만 다를 뿐 그 외 다른 버튼들이 완전히 똑같은 것을 알 수 있다. 이는 타임코드 옆의 옵션이 기본 “Custom”으로 선택이 되어 있어서 그런 것이고, 클릭하여서 “All”로 변경하면 각 트랙의 속성에 따른 모든 옵션 버튼을 볼 수 있다.

설정 버튼들이 모두 나와도 오디오와 미디 트랙이 크게 다르지는 않다. 소리를 다루다보니 기본적으로 볼륨 설정, 좌우 균형, 인풋, 아웃풋 설정이 중심이 된다. 이와 같은 설정들이 중요한 것은 사실이지만 세세한 조정은 Console View에서도 가능하기 때문에 트랙뷰에서는 설정을 조정하는 개념보다는 여러 트랙의 설정을 한눈에 확인할 수 있는 용도로 많이 쓰이고 있다. 그런데 엔지니어마다 주로 확인하는 설정들이 다르므로 “Custom”을 지원하고 있어 확인하기 원하는 설정 값들만 올려놓고 보면 되는 것이다.
그런데 각 트랙의 설정이 콘솔뷰에서도 가능하지만 트랙뷰에서만 의미가 있는 버튼이 몇 개 있다.
먼저 위 그림에서 “Clips”라고 써있는 선택 버튼으로 “Clips Menu”라고 불린다, 이는 오디오와 관련된 기능은 아니고 편집 편의를 위해서 트랙에서 Audio Snap, Audomation 등을 쉽게 할 수 있도록 보여주는 역할을 한다.
하위 메뉴와 특정 메뉴를 선택했을 시의 트랙 형태는 다음과 같다.
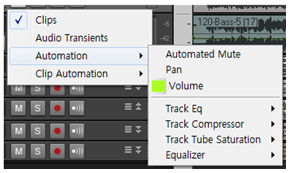
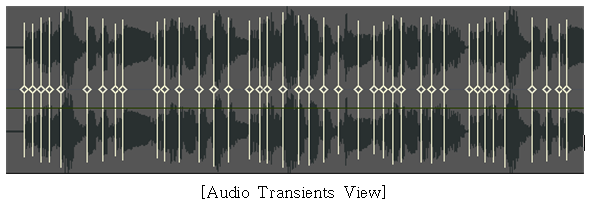
다음은 “Freeze” 버튼으로 “R”, “W” 버튼과 함께 있는 눈꽃모양 버튼이다.
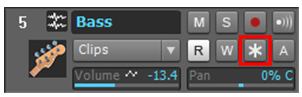
Audio 트랙에서 Automation, Insert Effect 등을 많이 사용했을 경우 PC와 오디오카드에 큰 부하가 걸릴 수 있어 다른 트랙에서의 이펙팅이나 원활한 녹음 및 Master Monitor에 문제가 생길 수 있다. 그렇다고 효과나 편집을 포기할 수 없기 때문에 부하를 줄이기 위해서 편집이 어느 정도 끝난 트랙은 모든 효과를 적용한 Audio Source를 새로 생성하고 삽입된 설정 값과 이펙트들은 비 활성화시킬 수 있다. 이 때 사용하는 버튼이 바로 “Freeze”다. 편집이 마무리 되었거나, 부하가 많이 걸리는 다른 작업이 있을 때 유용하게 사용할 수 있다.
이 Freeze 버튼 위에서 마우스 오른쪽 버튼을 클릭하면 Freeze 옵션을 설정할 수도 있다.
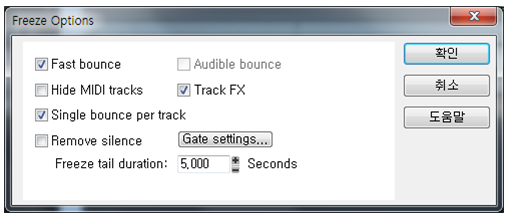
보는 바와 같이 많은 옵션이 있다. 이 옵션들은 Grobal Setting에 속해서 특정 트랙에서 설정하면 다른 트랙에서도 동일한 Freeze 옵션이 적용된다.
먼저 Fast bounce는 CPU 연산을 통해서 Audio Source를 생성하는 방식이다. 디지털 오디오 시스템이라서 가능한 방식으로 기본옵션으로 체크되어 있다. 체크를 해제하면 실시간 녹음 방식으로 Freeze 트랙을 생성한다.
이 Freeze 기능은 사실 PC 성능이 많이 좋아졌기 때문에 일반 오디오 트랙에서는 잘 사용하지 않는다. 하지만 가상악기인 VSTi/DXi 중에서 CPU 및 RAM 리소스를 많이 사용하는 경우가 있는데 그럴 때 이 Freeze 기능을 유용하게 사용할 수 있다.
물론 이 Freeze는 Audio 기능에 사용하는 것이므로 MIDI Track에서는 비활성화 되어있다.
콘솔뷰 톺아보기
다음은 Console View를 보자.
Console View는 프로젝트 기본 화면에서 아래쪽에 위치하고 있는 부분으로 “Console”이라고 표시되어 있어서 찾기가 쉬울 것이다. 다른 View와 달리 이름이 있는 이유는 이것이 Console 전용 뷰가 아니라 기본 뷰 외에 새로 생성하는 뷰가 위치하는 Multi Dock이기 때문이다. 어쨌든 Console을 표시하기에는 화면이 작으므로, 먼저 Docking 되어 있는 화면을 분리하여 크게 보도록 하자.
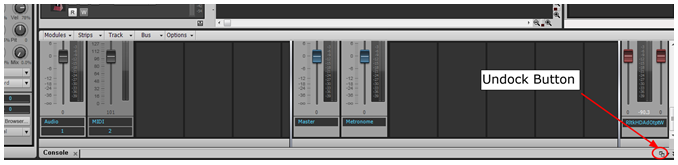
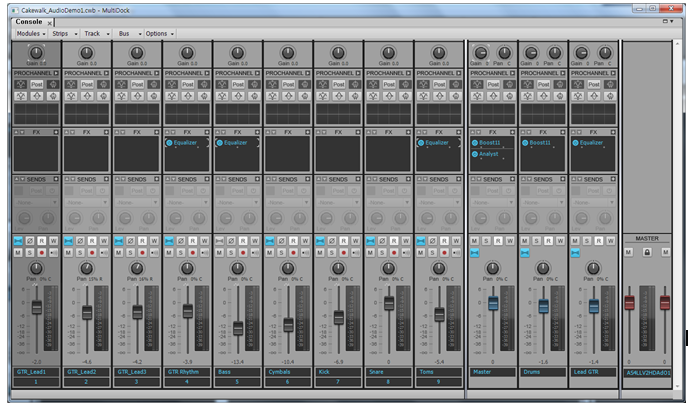
처음 Undock 버튼을 클릭하면 위 화면과 같이 알맞고 예쁜 모습으로 나오진 않는다. 화면 크기를 조정하고 위치를 조절해야하는데 자동으로 Docking되는 기능이 있어 원하는 위치로 화면을 옮기기가 쉽지 않다. 이럴 땐 Ctrl 키를 클릭한 상태로 윈도우를 드래그하면 Auto Ducking 기능이 일시 해제되어 원하는 위치로 화면을 옮기기 쉽다.
이제 트랙의 가장 중요한 설정들이 담기는 Console View를 하나씩 보자.

기존의 Analog Console에 대한 경험이 있는 사람들은 이 콘솔 뷰만 보면 모든 세팅이 바로 가능할 정도로 Analog Console과 유사하다.
그럼 위에서부터 차례로 살펴보도록 하자.
먼저 Gain이다. 입력 이득이다. 이것은 Mic 혹은 Line으로 들어오는 입력의 양을 조절하는 것으로 게인을 설정하는 노하우는 엔지니어마다 조금씩 다르겠지만, 소리가 콘솔로 타고 들어올 때 입력기기(오디오카드, 마이크 프리앰프, DI-Box 등)의 Dynamic Range를 넘어서서 Peak가 발생하지 않도록 하는 것이 중요하다.
다음은 Pro Channel인데 이는 소나 X1 중에서도 Producer 버전에서만 제공하고 있다.
Pro Channel은 소나에서 제공하는 고급 Compressor, Equalizer, Tube Saturation의 모음으로 Audio Track에서만 사용가능하다.
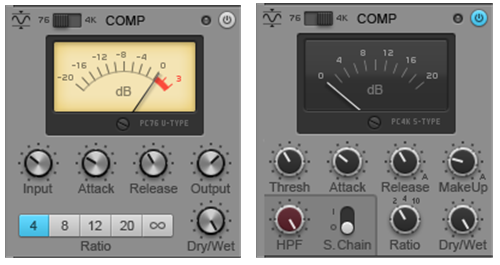
Compressor는 위와 같이 두 모델이 제공되고 있다. 윗 부분에 있는 토글 스위치를 통해 원하는 컴프레서를 선택할 수 있다. 먼저 왼쪽의 76은 Universial Audio사의 1176 컴프레서를 모델링한 것이며, 오른쪽의 4K는 Solid State Logic의 SSL4000 시리즈의 컴프레서를 모델링한 것이다. SSL4000 같은 경우는 워낙 유명한 모델이다 보니 여러 회사에서 채널 스트립을 모델링한 경우가 많기도 하다. 물론 Analog Console과 동일한 성능을 가질 수는 없겠지만, 사용해보며 나름의 용도를 찾아봄직하다.
다음은 Equalizer와 Tube Saturation이다. EQ는 여타 다른 EQ와 조작법이 유사하므로 원하는 소리를 만들면 될 것이고, Tube Saturation은 진공관 소리를 재현해주는 Drive 이펙트로 Digital 사운드를 좀 더 아날로그처럼 만들고 싶을 때 시도해 볼 만하다.
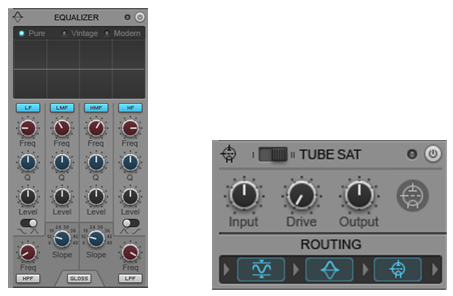
위 Tube Saturation의 아래쪽을 보면 Routing을 설정하는 부분이 있다. 이 Routing은 Tube Saturation과 관계있는 세팅은 아니고, Pro Channel을 사용하는 경우 이펙트가 걸리는 순서를 정하는 것이다. 드래그&드롭 방식으로 쉽게 순서를 바꿀 수 있다.
트랙 FX 인서트
다음은 FX 부분으로 Insert Effect를 관리하는 부분이다.
Insert Effect는 일반적으로는 Compressor, Equalizer, Filter 등 소리 자체를 변화시키는 Dynamic Effecter를 사용하는 곳이다. 물론 Reverb, Delay 등 공간계 이펙터도 사용할 수 있지만, 가상 방식이 아닌 실제 콘솔과 실제 외장 이펙트 사용에 익숙해지려면 용도와 사용법을 분리해서 익히는 것이 바람직 할 것이다.
Insert Effecter를 사용하기 위해서는 FX 오른쪽의 “+” 버튼을 클릭하여 원하는 이펙트를 추가해서 사용하면 된다. X1과 함께 기본적으로 설치되는 이펙트는 물론 사용자가 추가로 설치하는 VST 방식의 이펙터는 대부분 사용할 수 있다.
추가하는 순서대로 이펙트가 적용되게 되며, 순서를 바꾸기 위해서는 ProChannel과 같이 드래그해서 원하는 위치로 옮기면 되며, 이펙트를 빼려면 클릭해서 선택한 후 “Delete”키를 눌러 삭제할 수 있다.
FX 아래쪽의 “SEND”는 Send 이펙트를 관리하는 부분이다.
이는 Send & Return 방식이라고 불리기도 하지만 Aux 방식으로 불리기도 한다. Aux 방식은 원래 소리를 Sub 채널(혹은 Aux채널)로 보내고, Sub 채널에서는 받아들이는 소리를 이펙팅하여 원래 소리와 섞어서 쓸 수 있는 방식으로 더 자세한 설명은 추후 실제 제작 부분에서 알아보도록 하자.
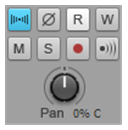
다음은 정식 명칭은 아니지만 소나에서는 MSR이라고 부르는 부분으로 소스 및 트랙의 여러 가지 상태를 정의하는 부분이다. 일부 버튼은 실제 콘솔에도 있는 기능들이지만 나머지 버튼 중 DAW의 녹음 기능과 관련된 설정이 있으므로 중요하게 살펴보아야 한다. 왼쪽 위부터 차례로 버튼의 기능을 살펴보자.
| Interleave : 소스를 처리할 때 Stereo로 할 것인지 Mono로 할 것인지 설정한다. | |
| Phase : 소스의 위상을 뒤집을 때 선택한다. | |
| Automation Read Enable : 오토메이션 정보를 읽기 위한 옵션이다. | |
| Automation Write Enabel : 오토메이션 정보를 저장하기 위한 옵션이다. | |
| Mute : 트랙을 뮤트한다. | |
| Solo : 선택된 트랙만 남기고 나머지 트랙을 뮤트시킨다. | |
| Record Enable : 트랙을 녹음 준비 상태로 설정한다. | |
| Input Echo : 트랙의 입력 신호를 모니터링 한다. |
그리고 MSR 아래의 Pan은 음향의 좌우 밸런스 조절, 그 아래의 페이더는 볼륨 페이더다.
가장 위에 있는 게인과 이 볼륨 페이더는 기능이 비슷한 것 같지만 분명한 차이가 있다.
게인은 소리를 받아들이는 양을 조절하는 것이고, 볼륨은 받아들인 소리의 출력양을 조절하는 것이다. 예를 들어 많은 게인을 걸어 입력에 일그러진 소리가 들어왔다면 볼륨 페이더를 낮추더라도 소리는 깨진 상태로 작아지게 된다. 즉, 소리를 녹음할 때는 적절한 게인의 양을 정하는 것이 중요한데, 사운드 소스의 Dynamic Range가 넓을수록 게인의 양을 정하는 것이 쉽지 않다. 이럴 때 Compressor를 적절히 사용한다면 좀 더 좋은 소리를 녹음할 수 있다.
볼륨 페이더의 동작 방식은 Audio와 MIDI 트랙 모두 동일하지만 잘 보면 컨트롤 되는 수치는 다름을 알 수 있다. Audio는 dB 단위로 조절이 되지만 MIDI는 0~127의 수치로 컨트롤 된다. 이는 MIDI는 1회에서 설명한 대로 오디오 파형이 아닌 디지털 수치만을 담고 있는 연주 데이터기 때문이다. 즉, 소나에서 MIDI 트랙의 볼륨 설정은 MIDI 악기에서 Output Gain의 설정에 종속된 상태에서 0에서 127까지 또 한번 조절이 되는 것이다. 만약 MIDI 트랙의 볼륨을 127까지 올렸는데도 소리가 작다면 그 트랙과 물려있는 MIDI 악기의 Output 설정을 살펴보면 된다.
그 아래에는 “Icon”이 있는데 이는 소스와는 아무런 관련이 없다. 단지 엔지니어가 한눈에 어떤 소스인지 알 수 있도록 하는 것으로, 엔지니어가 원하는 그림을 넣을 수 있다.
소리를 내기 위한 인풋/아웃풋 설정
마지막으로 Input/Output 설정이다.
이 역시 Audio와 MIDI의 설정이 다른데, 트랙으로 받아들이는 소스와 Master/Sub단의 아웃풋 트랙을 결정하는 것이므로 상당히 중요하다고 할 수 있다.
Audio Track의 인풋은 오디오카드에서 입력을 받을 인풋 단자를 지정하는 것으로 PC에 어떤 오디오 카드가 설치되어 있냐에 따라 나오는 목록이 달라진다.
외부 입력을 받을 인풋 단자를 잘 선택하여 녹음을 진행하면 된다. 아웃풋도 인풋과 동일하게 쓸 수도 있지만, 하드웨어 아웃풋 단자를 바로 선택하는 방식보다는 Master/Sub 단의 특정 Output으로 소리를 보내고 Master단의 아웃풋이 하드웨어 아웃풋으로 소리를 내보내는 방식을 주로 쓴다.
이런 Down Mixing 방식을 통해 Stereo 혹은 5.1 믹싱을 하게 되고 최종적으로 가장 듣기 좋은 소리를 내보내도록 하면 된다.
MIDI의 Input은 MIDI 신호가 들어올 신디사이저 인풋이라고 생각하기 쉽지만, 사실은 MIDI Controller의 Input을 결정한다.
예를 들어 여러 대의 신디사이저와 1대의 Master Keyboard를 가지고 있으면서 Master Keyboard로 MIDI 녹음을 원한다면 MIDI Input은 이 Master Keyboard를 선택해야한다. 그리고 MIDI Track을 통해서 재생될 소리를 담고 있는 Synth를 고르는 것이 바로 MIDI Output이다.
다음 회에선 실제로 프로젝트 제작을 통해서 Software Synth를 사용할 텐데 그 때 좀 더 자세히 알 수 있을 것이다.
콘솔 뷰가 각 트랙의 속성을 한눈에 파악하고 컨트롤하기 쉬운 것이 사실이지만, 모니터 크기가 작은 경우 매번 콘솔 뷰를 여는 것이 여간 귀찮은 일이 아닐 수 없다.
그래서 소나는 최근 들어 트랙뷰에서 특정 트랙을 클릭하여 선택한 경우 그 트랙의 채널 스트립만을 즉시 볼 수 있는 Dock을 트랙뷰 왼편에 제공하고 있다.
물론 모든 기능은 콘솔뷰와 완전히 동일하며, 특히 X1 버전에 이르러서는 그 트랙의 스트립뿐 만 아니라 현재 트랙이 물려있는 Master/Sub Module 까지 보여주고 있어 더욱 편리한 편집 환경을 제공하고 있다.
미디어 브라우저
마지막으로 Browse 윈도우가 남았는데, 이는 Media File, Software Plug-in, Software Synth를 쉽게 검색하고 관리할 수 있는 창이다.
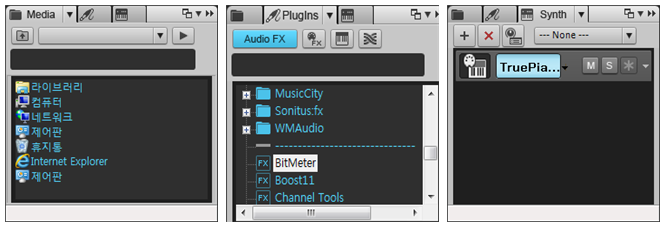
Media 파일이나 Plug-in은 원하는 트랙에 Drag & Drop 방식으로 쉽게 물릴 수도 있고 보유 중인 소프트웨어를 쉽게 알 수 있다.
지금까지 소나 X1 Producer 버전에서 기본적으로 제공하는 기능들을 알아보았다.
다음 회부터는 실제 프로젝트를 만들면서 Sonar의 운용법을 더욱 상세하게 익혀보도록 할 것이다.
