지금까지 Sonar를 다루기 위한 기본적인 설정, 조작법 등을 알아보았다.
이전글 Digital Sound at Home Studio #5 – Sonar 2/2 Digital Sound at Home Studio #4 – Sonar 1/2 Digital Sound at Home Studio #3 – 음향 기본 Digital Sound at Home Studio #2 – MIDI Digital Sound at Home Studio #1 – DAW Digital Sound at Home Studio #0 – 개요
이번 역시 어떻게 보면 조작법이라고 할 수도 있겠지만, MIDI와 Audio Track에 대한 개념도 포함되므로 이 부분을 잘 익히고 나면 어떠한 DAW를 다루더라도 쉽게 적응할 수 있을 것이다.
먼저 MIDI 부분이다.
우선 Sonar는 이전에도 설명했지만 Cakewalk라는 MIDI Sequence에서 발전해 온 소프트웨어로 전통적으로 MIDI 편집이 몹시 편리했었다. 오히려 최근 X1 버전으로 접어들면서 편집 방식이 다소 바뀌었고, 기존 사용자들에게는 익숙하지 않은 부분이 생기기도 했지만 여전히 다양하고 쉬운 편집환경을 제공하고 있다.
Sonar에서 제공하는 MIDI 편집 환경들을 먼저 알아보자.
Piano Roll View
피아노 롤은 이름 그대로 피아노 건반이 펼쳐져 있다고 생각하면 된다. 위 아래는 음정을 뜻하고 좌우 길이가 음의 길이다. 악보에 익숙하지 않더라도 코드의 흐름이 직관적으로 눈에 들어오며, 음표의 Velocity(강약), Volume 등의 설정을 그래픽으로 알 수 있는 장점이 있다.
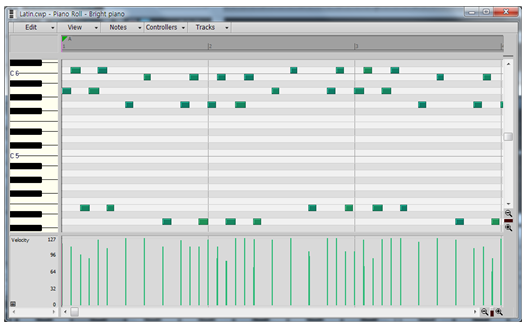
Step Sequencer
스텝 시퀀서는 정해진 박자와 정해진 음정에 따른 음표를 쉽게 입력할 수 있다. 드럼과 같이 반복적으로 나오는 경우에 유용하게 쓸 수 있다.
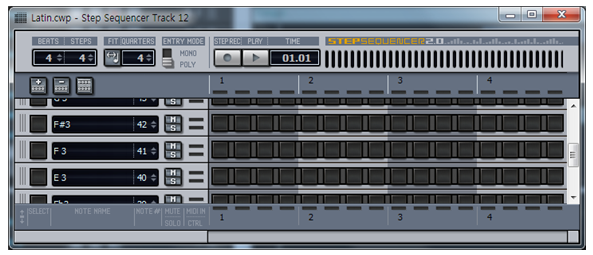
Event List
이벤트 리스트는 그 음이 가진 MIDI 속성을 Text 형태로 보여준다. 음표 하나하나가 이벤트라고 생각하면 되고, 음정, 길이, 각종 컨트롤 넘버 등 모든 정보를 한눈에 볼 수 있지만, 아무래도 음악적이라고 하긴 힘들다.
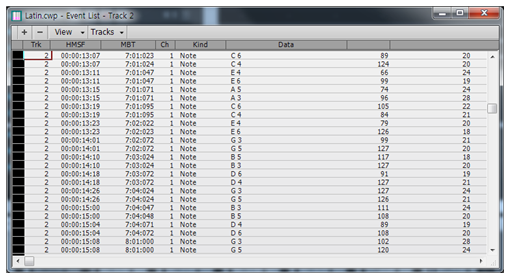
Staff View
우리가 가장 흔히 접하는 악보 형태로 MIDI를 편집할 수 있다. 가장 많이 보던 환경이라 가장 쉽게 적응이 가능하겠지만, 음의 길이, 음정 외의 설정은 알 수가 없다는 단점이 있다. 실제 연주에서는 연주자가 악보를 해석해서 연주하듯이 MIDI에서도 악보를 해석할 수 있는 정보를 같이 넣어줘야 하는데 그런 것들이 바로 Velocity, Volume, Expression 등과 같은 Control 이다. 이는 곧 이어 더 자세히 설명하기로 하고, 일단 여기서는 Staff View가 익숙하더라도 MIDI 표현을 위해서는 Piano Roll이나 Event List와 같은 다른 뷰도 같이 활용해야 한다는 점을 알아두자.
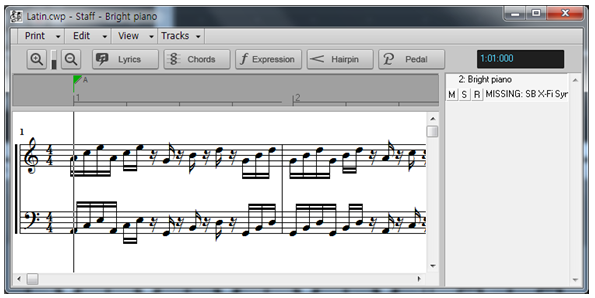
자 이제 직접 악보를 입력해 보도록 하자.
(이번 연재의 대상은 최소한의 장비, 최소의 비용으로 구축하는 홈스튜디오이기 때문에 모든 MIDI 편집은 마우스로 진행한다.)
소나의 입력도구는 화면 왼쪽 상단에 위치해 있다.
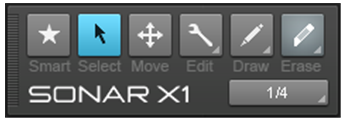
소나가 X1에 접어들면서 Smart Tool 이라는 새로운 편집 방식을 추가되었고, 그 외 단축키, 사용법 등이 많이 바뀌었다.
그런데 Smart Tool은 일종의 편집 도우미와 같은 역할이므로 먼저 기본 도구들을 알아야 한다.
Tool Icon 아래에 이름이 있으므로 역할을 예상하기 쉽기 때문에 개별적인 설명은 생략하고 직접 콩나물(?)을 심어보자.
먼저 가장 익숙한 Staff View를 중심으로 설명할 것인데, 이런 방식이 정해진 법칙은 아니므로 사용자가 편한 View를 띄워서 사용해도 된다.
먼저 Staff View를 띄우고 나면 지정해야 하는 옵션들이 몇 개 있다.
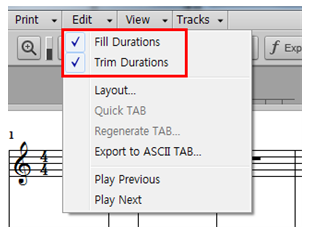
첫 번째로 Staff View의 Edit에서 Fill Durations와 Trim Durations 옵션을 꺼야한다. 처음 설치하면 위 그림과 같이 기본적으로 체크가 되어있지만, Staff View로 편집을 한다면 꼭 저 옵션을 꺼야한다. 소나는 기본적으로 악보를 예쁘게 보여주기 위한 프로그램이 아니기 때문에 실제 연주의 느낌을 살린 MIDI 입력을 하면 악보가 몹시 복잡해질 수밖에 없다.
이럴 때 그나마 악보를 읽기 쉽게 하기 위하여 Fill Duration과 Trim Duration 옵션이 있는데 Fill Duration은 짧은 음표를 박자에 맞게 길게 늘려 복잡한 쉼표를 없애주고, Trim은 겹치는 음표들의 길이를 잘라서 맞춰주는 옵션이다. 물론 Display만 적용되고 실제 음표의 길이는 변하지 않는다. 하지만 이런 옵션이 실제 음표의 속성과 보이는 부분에 차이가 생기게 되므로 다소 복잡해지더라도 위 옵션들을 끄고 작업하는 것이 정확한 작업을 할 수 있는 것이다.
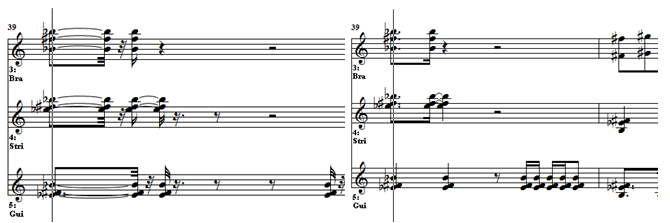
다음에 설정할 옵션은 Staff View에서 악보를 보여줄 때 보여주는 최소 음표 길이를 지정하는 옵션이다. MIDI 작업을 하다보면 Drum Bit와 같이 짧은 음표로 악보를 표시하는 경우가 많다. 이럴 땐 32분 음표와 같은 짧은 음표를 사용하게 되는데, 위와 마찬가지로 악보가 몹시 복잡해지게 된다. 그래서 Sonar에서는 Display되는 음표의 최소 길이를 정하는 옵션을 가지고 있는데, 만약 여기서 16분 음표로 설정했다면, 32분 음표를 입력하더라도 16분 음표로 보이게 된다. 기본 설정이 16분 음표인데 이 역시 음표의 정확한 길이를 알 수가 없어 불편하므로 최소 설정이 32분 음표로 설정해 두자. 물론 입력을 하다보면 32분 음표 보다 짧은 길이로 입력을 하는 경우도 종종 발생하는데 32분 음표 이하의 음표는 모두 32분 음표로 표시될 것이다.
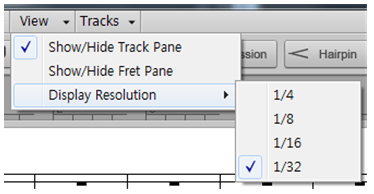
마지막으로 보표와 조표 설정이다.
보표는 위의 [Staff View Option] 그림에 보면 “Layout”이라는 메뉴를 선택하면 설정할 수 있다.
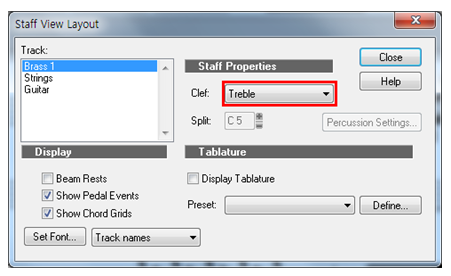
그림에서 표시된 부분을 클릭하면 높은 음자리표, 낮은 음자리표, 가온음자리표(알토), 옥타브 트레블, 옥타바 베이스 등 다양한 보표를 지원하므로 원하는 보표를 설정하면 된다.
참고로, 베이스 같은 경우 실제 소리는 악보보다 한 옥타브 낮은 소리가 나게 되어 옥타바 베이스 보를 사용하기도 하는데, MIDI 악기에 따라 베이스의 이런 특성을 미리 계산해 놓는 경우가 있다. 이럴땐 오히려 원하는 소리를 내지 못하는 경우가 있으므로 미리 악기 소리와 음정을 들어본 후에 보표를 정하는 것이 좋을 것이다.
조표는 Staff View에서 설정하지 않고 Sonar 가장 위에 있는 도구모음에서 설정할 수 있다.
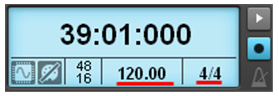
그림에서 표시된 120.00은 곡의 속도를 정하는 부분으로 단위는 bpm이다. 120은 1분에 4분 음표를 120번 연주하는 속도란 뜻이다. 다음의 4/4가 바로 조성과 박자를 설정할 수 있는 부분으로 클릭해서 변경할 수 있다. 물론 변박, 변조가 지원되므로 곡 중간 중간 원하는 부분에서 원하는 설정을 할 수 있다.
Staff View Display 옵션과 곡의 빠르기, 조성, 보표 등의 설정을 마쳤으므로 정말 음표를 입력할 순서가 되었다.
먼저 설명한 대로 입력은 Sonar Tool을 이용하게 되는데 마우스만 이용할 경우 화면 위까지 왔다 갔다하는 것이 몹시 불편하여 단축키를 이용하면 되는데 Smart Tool부터 Erase까지 F5부터 F10까지 순서대로 매칭 되어 있다. 그런데 단축키를 사용하더라도 음표 길이를 설정하기 위해서는 실제 Tool 아이콘 까지 마우스를 이리저리 옮겨야하는데 이러한 불편을 해소하기 위해서 Tool 메뉴 모듬이 단축키 “T”에 매칭되어 있다. 화면 어디서든지 키보드의 “T”를 누르면 현재 마우스 위치에 Tool 메뉴가 나타난다. 개인적으로는 F5에서 F10까지 누르는 것보다는 이 “T” 단축키를 활용한 편집이 편리하게 느껴져서 더 많이 사용하고 있다.
음표 입력을 위해서는 Draw를 선택한 후, 아래의 옵션에서 음표 길이를 정하고 원하는 위치에 클릭하는 방식으로 음표를 입력해 가면 된다.
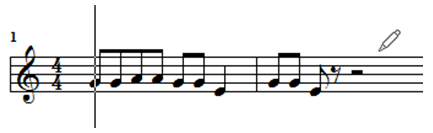
Staff View에서 입력을 하는 도중 음표를 잘못 입력했을 경우에는 Draw 상태에서 Edit로 변경할 필요 없이 음표를 클릭해서 위치를 옮기면 된다. 만약 음표의 길이를 잘못 입력했을 경우에는 음표를 지우고 다시 입력하는 방법이 있고, 음표 위에서 마우스 오른쪽 버튼을 클릭하여 음표의 속성을 바꿔주는 방법이 있다.
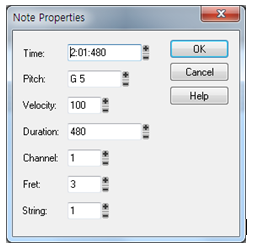
음표 속성창이 열리면 음 길이 뿐만 아니라 음표에 대한 다양한 속성을 상세히 변경할 수 있다.
음표 길이를 잘못 입력했다고 해서 숫자로 입력 하거나 음표를 지우고 다시 입력하는 등의 작업은 번거롭다고 느낄 수도 있다. Staff View에서는 이런 방법 밖에 없지만 Piano Roll을 이용해서 입력하거나 편집하면 이런 절차 없이 마우스 드래그로 원하는 설정을 즉시 할 수 있다.
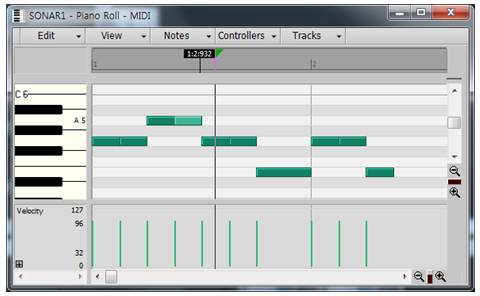
Tool에서 Edit 모드로 변경을 하고 마우스 포인터를 음표에 위치시키면, 음의 길이 시작점, Velocity를 바로 바로 조절할 수 있다. 하지만 Edit 모드에서 음정을 변화 시키는 것이 불가능한데 음정을 변화시키거나 음을 다른 시간으로 이동시키기 위해서는 Tool에서 Move 툴을 이용해야 한다. 이렇게 기능에 따라서 그 때 그 때 Tool을 변경 선택하는 것이 여간 귀찮은 일이 아니다. 그래서 지원하는 기능이 바로 앞서 얘기했던 Smart Tool이다.
Smart Tool을 선택한 후에 Piano Roll에서 마우스 포인터를 음표의 특정 위치로 옮기면 각 위치에 따른 다른 기능이 바로 지원되며, 그 기능은 다음과 같다.

A : 드래그로 Velocity 조절 B : 음표 시작 위치 조절 C : 음표 이동 D : 음 길이 설정 E : 음표 선택 해제
이것이 기본 기능이고, 더블 클릭, 오른쪽 버튼 클릭, Alt, Shift 와 동시 클릭 등 여러 Hot Key 설정이 지원되고 있으므로 이리 저리 눌러보며 지원하는 기능을 찾아보는 것도 재미가 있을 것이다.
물론 Smart Tool은 이름에 걸맞게 상황에 따라 기능이 달라진다. 위 설명은 Piano Roll에서만 가능한 편집임을 알아두기 바란다.
그런데 여기서 Velocity라는 단어가 계속 보이는데 이 Velocity는 건반을 누르는 세기(속도)를 뜻한다. 물론 세게 누를수록 소리가 강해지는 것으로 1~127의 127단계로 이루어져 있다. 물론 0이란 값도 입력할 수 있지만 무의미하다. 이 Velocity가 다른 Control 값과 달리 음표 속성이나 Piano Roll에서 기본 컨트롤로 보이는 이유는 그만큼 많이 쓰이기 때문이다. Velocity외에도 Volume, Pan, Expression 등 기본적으로 많이 쓰이는 컨트롤 값들이 있지만, 이 Velocity는 실제 연주의 늬앙스를 그대로 전달해주는 값이기 때문에 가장 많이 쓰인다. 고급 악기에서는 실제 연주 느낌을 제대로 전달하기 위해서 Velocity를 여러 구간으로 나누고 각 구간에 따라 각각 다른 음색을 녹음해 놓기도 한다. 예를 들어 Piano 가상악기를 제작할 때, 한 번 녹음해서 프로그래밍적으로 Velocity를 표현하지 않고, 여린 연주, 센 연주를 모두 따로 녹음하여 각 Velocity에 매칭 시켜놓는 방식이다. 마우스를 사용할 때 악보를 아무리 자연스럽게 입력하더라도 이런 컨트롤들(특히 Velocity)를 자연스럽게 다루지 못하면 아무래도 기계가 연주하는 딱딱한 느낌을 받을 수밖에 없다. 잘 모르는 악기의 연주 늬앙스를 가장 쉽게 알 수 있는 방법은, 기존에 잘 제작된 MIDI 파일을 다운받아 분석하는 방법이 가장 좋을 것이다.
사실 MIDI 입력은 음악과 관련이 있는 부분이고, 화성학을 공부하지 않은 상태에서 작곡이나 편곡을 한다고 무작정 음표를 입력하기가 난감한 것이 사실이다. 하지만 거부감을 가지지 말고 유명하고 본인이 좋아하는 곡들을 선정하여 악보를 사서 따라 입력해보는 것이 MIDI 음악이 좋은 시작이라고 생각한다. 아니면 인터넷에 곡 제목과 함께 MIDI라고 검색하면 미리 만들어진 .mid 파일을 구할 수 있는 경우도 많다. 이런 곡들을 구해서 악기만 바꿔보는 것도 재밌는 시작이 될 수 있다.
이번 회에서는 Staff View에 중점을 두고 MIDI 입력하는 것을 알아보았다. 사실 MIDI 입력에서 마우스로 이렇게 처음부터 입력하는 경우는 많이 드물다. 많은 사람들이 Master Keyboard를 이용해서 실시간 입력 후 편집하는 방법을 사용하고 있다. 또 이런 방법이 음악적인 입력을 쉽게 가능케 하고, MIDI 입력/편집 시간을 많이 단축 시켜주는 것도 사실이다. 그리고 마우스만을 사용하는 경우에도 실제 작업에 있어서는 Staff View보다는 Piano Roll을 더 많이 사용하는 것 같다. 필자의 경우도 곡을 처음 만들 때만 Staff View를 사용하고 그 이후는 대부분 Piano Roll로 편집을 하고 있다. 앞서 말씀드렸다시피 어떤 방법을 사용해야 하는 것은 본인의 선택일 뿐 정답은 없다. 어떠한 방법이라도 손에 익숙해진다면 속도도 빨라지고, 음악적이고 기계적이지 않은 자연스러운 편집이 가능하게 될 것이다.
