이번에는 입력한 MIDI와 가상악기, Audio Track을 모두 연결해서 녹음하는 방법을 알아보자.
이전 글 Digital Sound at Home Studio #6 – 미디 시퀀싱 Digital Sound at Home Studio #5 – Sonar 2/2 Digital Sound at Home Studio #4 – Sonar 1/2 Digital Sound at Home Studio #3 – 음향 기본 Digital Sound at Home Studio #2 – MIDI Digital Sound at Home Studio #1 – DAW Digital Sound at Home Studio #0 – 개요
먼저 MIDI가 입력된 프로젝트 파일을 열어보자. (인터넷에서 구한 MIDI 파일을 사용해도 무방하다.) 단, 미리 제작된 미디 파일 혹은 소나 과거 버전에서 제작된 프로젝트 파일을 오픈할 경우 앞서 경험했던 프로젝트 환경으로 오픈되지 않는 경우가 있다. 당황할 필요 없이 메인 메뉴의 “View” 메뉴를 통해서 원하는 작업 창을 추가로 열어볼 수 있다.
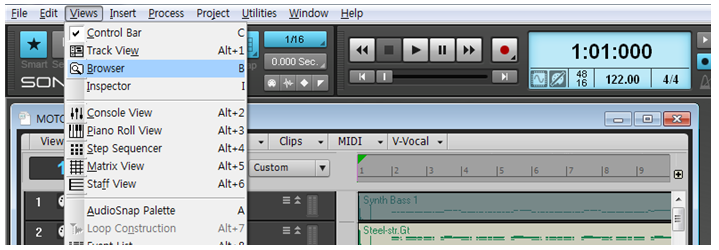
파일을 로딩하고 외장 신디사이저가 연결되어 있거나, 윈도우즈 내장 MIDI 아웃풋(Microsoft GS Wavetable Synth) 설정하지 않았다면, 플레이 버튼을 누르더라도 아무런 소리가 들리지 않는 것이 정상이다.
첫 번째 글에도 설명했었지만 MIDI는 단지 “신호”일 뿐 “소리”는 아니기 때문이다.

위 그림에서 알 수 있듯이 Synthesizer가 소리를 내기 위해서는 신호를 DAW로 보내주어야 하는데 이를 위해서 MIDI Interface라는 일종의 컨버터가 필요하다. 예전에는 Serial 입력을 이용했기에 기기를 연결하기 불편했지만 최근 MIDI 인터페이스는 USB 기반으로 출시되고 있으며, 또한 Audio Interface가 MIDI Interface 기능을 포함하는 경우도 있어서, 연결이 어렵지는 않다.
이렇게 MIDI 신호를 DAW로 보내주었다면 DAW에서 신디사이저를 컨트롤 할 수 있게 된다.
그런데 여기서 신디사이저와 DAW가 MIDI로 연결이 되었기 때문에 MIDI 신호 컨트롤은 가능하지만 신디사이저에서 나오는 실제 Audio 신호는 MIDI를 통해서 들어오지 않는다. 따라서 신디사이저와 DAW와 연결된 Audio Interface간 연결도 필요한데, 이는 물론 일반 Audio 연결과 똑같이 XLR 혹은 55 커넥터를 통해서 연결하게 된다.
물론 이렇게 신디사이저와 Audio Interface도 연결되게 되므로, 이런 MIDI 연결 없이 곧바로 녹음을 하는 방법도 있지만, 이것은 일반 악기를 녹음하는 방법과 같으므로 연주능력이 출중해야 하고 MIDI 연결 없이는 DAW에서 신디사이저를 컨트롤 할 수 없게 된다.
사실 이번 연재에서 우리는 외장악기를 사용하지 않고 소프트웨어 기반의 악기만을 사용한다고 얘기했었는데 이런 복잡한 외장악기 연결법을 설명하는 이유는 외장 악기의 신호흐름을 이해하고 있어야만 소프트웨어 악기도 쉽게 녹음하고 컨트롤 할 수 있기 때문이다. 또한 특히 Sonar의 경우 세팅 방식이 이런 외장악기의 연결 방식과 몹시 유사하기도 하고, 외장악기를 연결할 수 있으면 Sonar 뿐만 아니라 다른 작업환경에서도 쉽게 녹음 환경을 제작할 수 있을 것이다.
그럼 이제 소나에서 가상악기를 불러오고, 입력한 MIDI Track과 물려보면서 신호의 흐름을 다시 한 번 짚어보도록 하자.
위에서 먼저 Browser View를 열었으므로, Browse 메뉴를 이용해서 Software Synth를 쉽게 추가할 수 있다. 바로 Browse Window의 세 번째 탭 메뉴인 Synth Rack에서다.

두 번째 탭인 Plug-in을 클릭해 보면 많은 Plug-in Effector가 바로 보이는 반면, Synth Rack에서는 설치된 Software Synth가 바로 보이지는 않고 아래의 “+” 버튼을 클릭해서 원하는 가상 악기를 Rack에 설치할 수 있다.
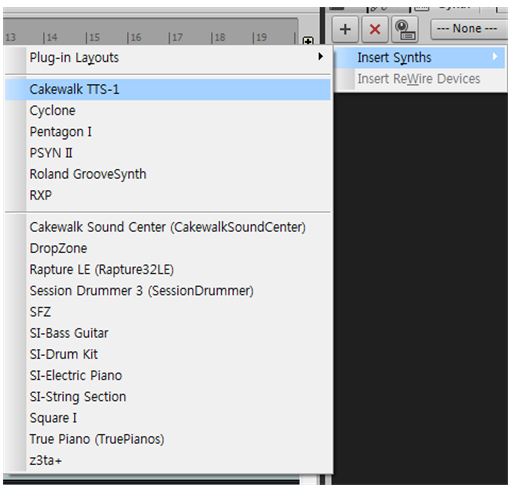
위 그림의 목록들이 Sonar Producer 버전에 기본적으로 제공되는 Software Synth들이다. 여러 악기들이 있는데 처음에는 GM(General MIDI) 성격이 있는 Cakewalk TTS-1을 로딩해 보도록 하자.
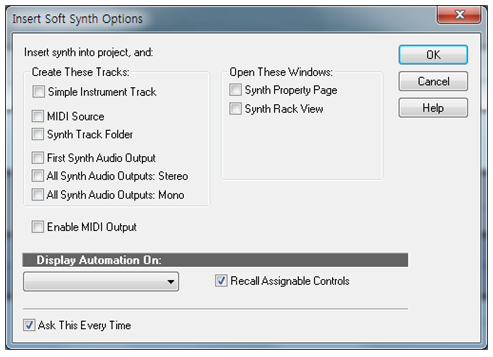
처음 가상악기를 로딩하면 위 화면과 같은 창이 뜬다. 가상악기를 트랙에 설치하는 기본 옵션인데 클릭되는 옵션에 따라서 셋팅이 편해지는 장점이 있다. 하지만 우리는 신호 흐름부터 하나씩 다 볼 것이므로 위 그림처럼 모든 옵션에서 체크를 없애고 진행해보도록 하자.
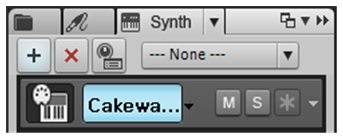
정상적으로 가상악기가 로딩 되었으면 위 그림처럼 악기가 Rack에 삽입된다. 물론 여기서는 악기의 이름과 Mute, Solo, Freeze 옵션 등 기본적인 옵션만 보이고, 악기 개별적인 세세한 설정을 위해서는 각 악기들의 고유 설정 화면을 열어야한다. 방법은 Rack에서 마우스 오른쪽 버튼을 클릭하면 뜨는 메뉴에서 “Synth Properties”를 클릭하거나 Icon을 더블 클릭하면 된다.
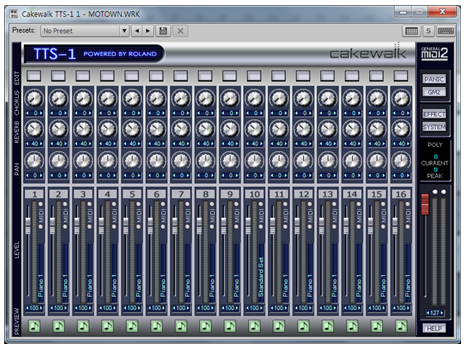
위 그림이 바로 TTS-1의 설정화면이고, 이 그림이야 말로 가상악기의 진짜 모습이라고 할 수 있다. 물론 악기마다 그림은 완전히 다르다.
이 화면에서 Patch(악기에 포함된 개별 음원)나 Volume, Panning, Effect 등 악기 고유의 설정을 할 수도 있지만 일단은 그냥 두고 MIDI Track을 통해서 제어하도록 하자.
몇 번의 간단한 클릭으로 위의 [MIDI Audio 기기간 신호흐름] 그림에서 보이는 모든 Line 연결은 마쳤다고 생각하면 된다. 반대로 외장악기를 사용한다면, 악기를 설치하고 MIDI Line 및 Audio Line을 정상적으로 연결한 상태라고 생각하면 된다.
다음 회에서는 진짜 Audio Track을 통해서 녹음을 해 보도록 할 것이다.
