이전 글에 이어서 가상악기를 실제로 녹음 해보도록 한다.
이전 글 Digital Sound at Home Studio #7 – MIDI트랙, VST트랙 녹음준비 Digital Sound at Home Studio #6 – 미디 시퀀싱 Digital Sound at Home Studio #5 – Sonar 2/2 Digital Sound at Home Studio #4 – Sonar 1/2 Digital Sound at Home Studio #3 – 음향 기본 Digital Sound at Home Studio #2 – MIDI Digital Sound at Home Studio #1 – DAW Digital Sound at Home Studio #0 – 개요
이전 글에서 VST를 위한 가상의 Line을 연결했다.
물론 선만 연결했다고 소리가 나는 것은 아니다. 순서는 바뀔 수도 있겠지만 먼저 악기의 실제 소리를 받을 수 있는 Audio 셋팅을 해보자.
오디오세팅팅
먼저 Track View의 빈칸에서 마우스 오른쪽 버튼을 클릭하고 Audio Track을 하나 추가하자.
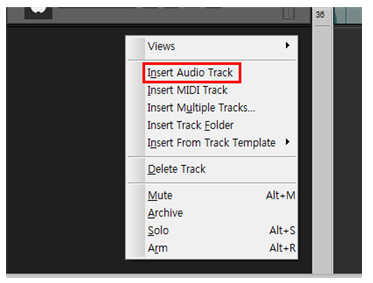
이제 생성된 Audio Track의 설정이 필요한데, 가장 중요한 것이 Audio Track의 Input/Output 설정이다. 우리가 방금 새로 생성한 오디오 트랙은 악기(가상악기든 실제 외장 악기든 무관하다.)의 소리를 녹음하기 위해 생성한 트랙이므로 당연히 그 오디오 트랙에서 받아들일 소리, 즉 인풋은 가상악기가 될 것이다.
처음 오디오 트랙을 생성하면 다음 그림과 같이 Input에 아무것도 잡혀 있지 않기 때문에 클릭해서 가상악기를 선택해 주도록 한다.
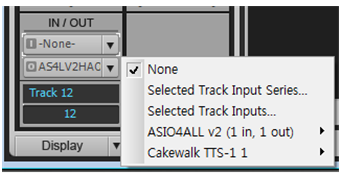
물론 가상악기들은 그림에서 보는 바와 같이 악기의 이름으로 인풋이 잡혀있어서 설정이 몹시 편리하다. 만약 외장악기를 연결했다면 Audio Interface에서 연결된 Input을 확인한 후 여기서 맞는 인풋번호를 선택해주면 된다.
그런데 TTS의 인풋을 선택할 때 보면 인풋의 종류가 1부터 4까지 있고, 각 번호마다 Left Mono, Right Mono, Stereo 이렇게 세 개씩 있는 것을 알 수 있다. 이는 악기(여기서는 TTS)에서 멀티 아웃풋을 지원하기 때문으로 이 숫자는 악기마다 다르며, 아웃풋 설정은 각 악기 화면을 띄워놓고 설정할 수 있다. 물론 악기마다 설정방법은 다르긴 하지만 대동소이하며, TTS의 경우는 다음 그림과 같다.
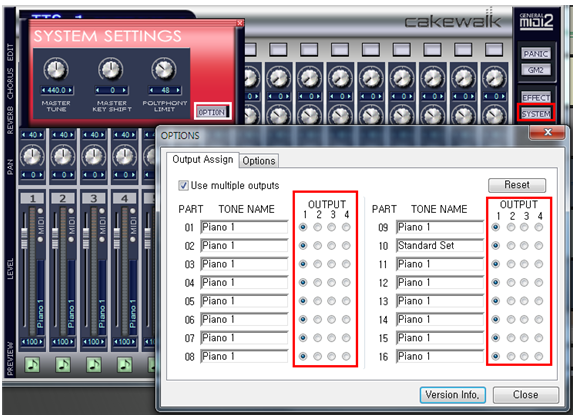
오디오엔진 프리뷰
악기가 Audio Track과 제대로 연결되었다면 위의 악기 화면 하단에 있는 음표 아이콘을 클릭해서 현재 선택된 패치(가상 악기 내에서 선택된 개별 악기소리)소리를 Preview할 수 있다. 여기서 소리가 나지 않는다면 연결설정에 문제가 있거나 Sonar에서 Audio Engine이 구동되고 있지 않은 것이므로 Sonar 상단의 Transport Module에서 이 부분을 확인해 보면 된다.
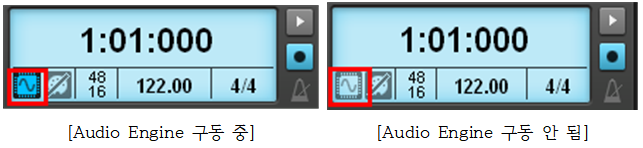
참고로 ASIO뿐만 아니라 일반 외장 Audio Interface를 사용하더라도 설정에 따라 Audio가 문제가 생겨 Drop Out을 일으키는 경우가 종종 있다. 이럴 땐 자동으로 Audio Engine이 꺼지는 경우가 있어 문제가 생겼을 때 해결하고 Audio Engine을 클릭해서 켜 줘야한다.
이제 악기(여기서는 TTS)와 DAW 그리고 Audio Interface가 연결되었다. 이제 앞서 제작해 놓은 MIDI Track과 악기를 물리기만 하면 모든 설정이 끝나고 소리를 바로 녹음할 수 있게 된다.
Audio Track에서 설정을 제대로 해보았다면 MIDI Track의 I/O 설정은 더욱 간단하다. 인풋과 아웃풋은 사실 MIDI Interface가 설치된 경우에만 목록이 뜨기 때문이고, 특히 Input 부분은 기본적으로 Omni로 설정되어 있다. Omni는 “전체”라는 의미로 예를 들어 하나의 마스터 건반과 또 하나의 신디사이저가 있을 경우에 어느 것을 연주하더라도 입력할 수 있다는 의미다. 아웃풋은 MIDI Interface와 외장 악기가 연결되어 있을 경우는 MIDI Interface의 Output 번호로 연결된 악기를 선택하는데 Audio의 Output을 선택하는 방식과 유사하다. 가상 악기의 경우는 MIDI Interface가 필요 없고 Software 방식으로 처리가 되다보니 악기의 이름이 바로 떠서 쉽게 선택할 수 있다.
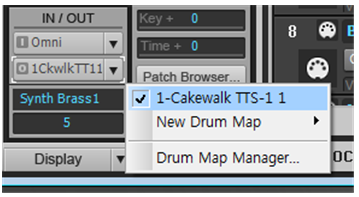
그런데 MIDI 악기를 사용하기 위해서는 I/O 설정만으로 모든 것이 끝나지 않는다. 앞서 MIDI는 신호로 정해진 규격에 따라 신호를 전송하는 것이라고 말했었다. 이 규격을 보면 MIDI 악기가 그냥 소리를 내는 것이 아니라, Channel과 Bank, 그리고 Patch라는 분류에 의해서 악기가 정리되게 되어있다.
Patch, Bank, Channel
예를 들자면 오케스트라를 표현하는 MIDI 악기가 있는 경우 채널 1번에 현악기 Bank의 1번 패치인 Violin을 배정하고, 채널 2번에 관악기 Bank의 15번 패치인 French Horn을 배치하는 등의 설정을 통해서 MIDI기기가 표현할 수 있는 동시발음수 내에서 여러 악기 소리를 동시에 표현할 수 있는 것이다. 또 여기서 Bank와 Patch는 악기 제조사에서 미리 Preset과 User 세팅 공간을 제공하는 경우가 많아 사실 악기마다 Bank와 Patch는 다 다를 수밖에 없지만 채널은 악기와 무관하게 1부터 16까지 16채널만 사용가능하다. 이것이 예전에 만들어진 규격이라 범위가 다소 작은 것 같긴 한데, 최근 악기들은 Multi Output으로 채널을 확장해서 쓸 수 있고, 또한 악기의 품질이 좋으면 좋을수록 동시발음수가 많이 필요한 것이 사실이라 무수한 채널은 크게 의미가 없기도 하다.
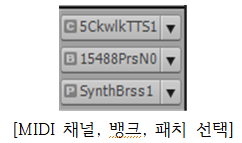
그리고 MIDI 채널 설정에 있어 주의할 점이 있는데, 채널은 MIDI 악기에서 소리가 나가는 경로이므로 동시에 동일한 채널을 설정하면 안 된다. 예를 들어 1번 채널에 피아노가 물려있고, 2번 채널에 기타가 물려있다면 정상적으로 소리가 날 수가 없는 것이다.
이제 정상적으로 설정이 끝났다면 MIDI Track에 있는 Event들이 연주되면 악기에서 정상적인 소리가 들리게 된다. 그리고 위에서 직접 설정을 한 것처럼 악기소리는 특정 오디오트랙에서 받아들이고 있기 때문에 그 트랙을 녹음 해버리면 악기 음원을 쉽게 녹음할 수 있다.
그런데 오디오트랙에 가상악기를 사용한다면 녹음 버튼이 사라져 버리는 것을 알 수 있다. 이는 Freeze라는 기능 때문이다. Freeze는 이전 회에도 언급한 적이 있지만 CPU 연산을 통해서 가상악기 소리를 그대로 Wave로 만들어주는 기능으로 이 기능을 사용하면 가상악기를 굳이 녹음할 필요가 없어지는 것이다.
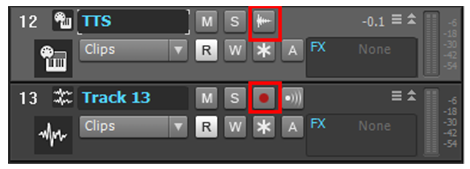
대신 작업 중에도 가상악기에 의한 오디오 파형을 미리 볼 수 있도록 Waveform Preview라는 기능을 지원하고 있다. 바로 위 그림의 신디사이저 트랙에 표시한 버튼으로 저 옵션을 On 시켜놓으면 현재 트랙에 물려있는 가상악기에서 나오는 Waveform을 확인할 수 있다.
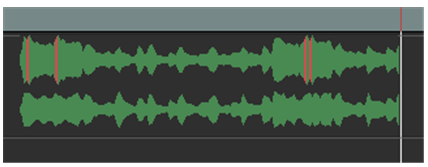
보면 알겠지만 실제 녹음하는 것과 거의 유사한 결과를 얻을 수 있어 가상악기를 믹싱하는데 유용하게 사용할 수 있다. 참고로 빨간 줄은 그 부분에서 Overclip이 발생했음을 알려주는 것이다.
지금까지 MIDI Track, Audio Track, (가상)악기를 연결하고 녹음하는 방법을 알아보았다. 사실 이전회인 MIDI 입력에 앞서 MIDI Track에 악기를 물리는 일이 선행되어야함이 순서가 맞지만, 순수한 MIDI 입력 및 설정 부분, Audio 연결 및 설정 부분을 분리하기 위해서 이렇게 했음을 양해 부탁드린다.
다음 회에서는 녹음한 Audio Track을 믹스하고 마스터링 하는 과정을 짚어보도록 하겠다.
